Step One:
From the Home screen, click on “Account,” and then click on “My Profile" in the drop-down menu.
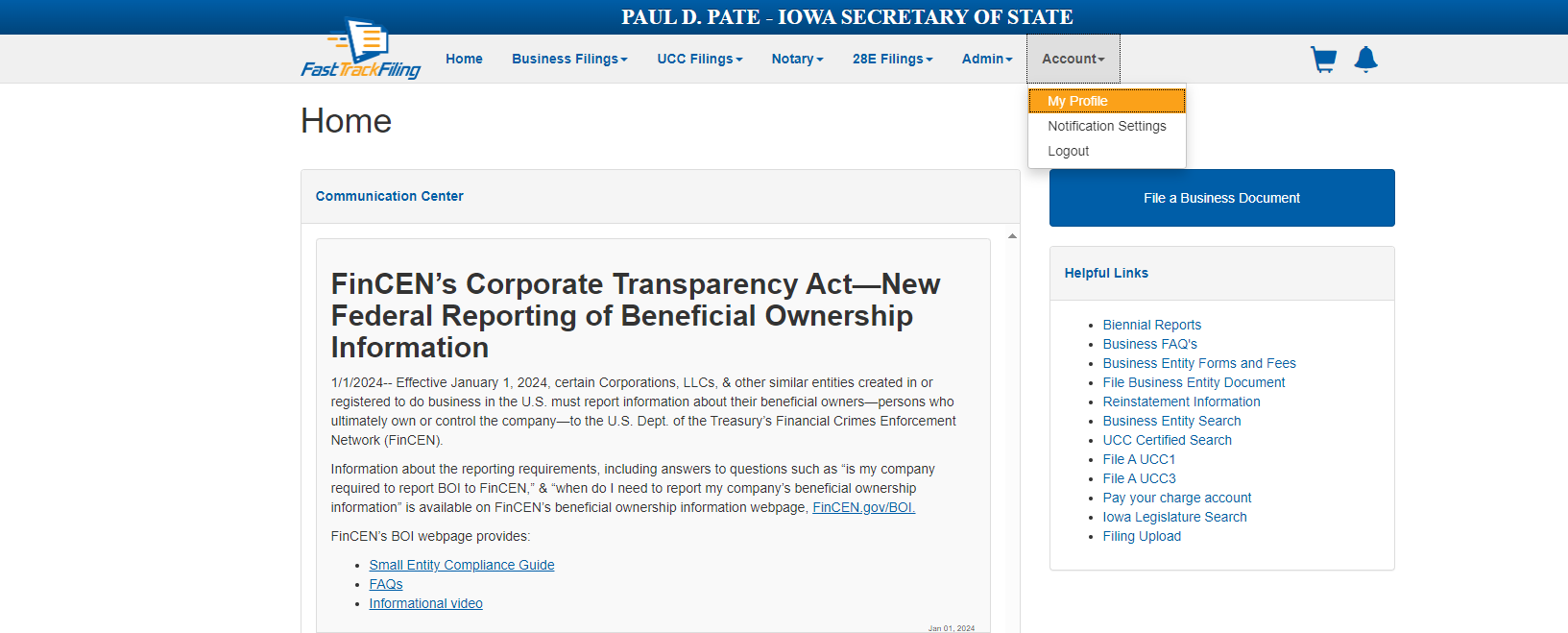
Step Two:
On the "User Profile/Payment Method(s)" page, you will see a box that says, "Set up Multifactor Authentication (Optional)."
Click the "Setup" button in the "Set up Multifactor Authentication" panel.
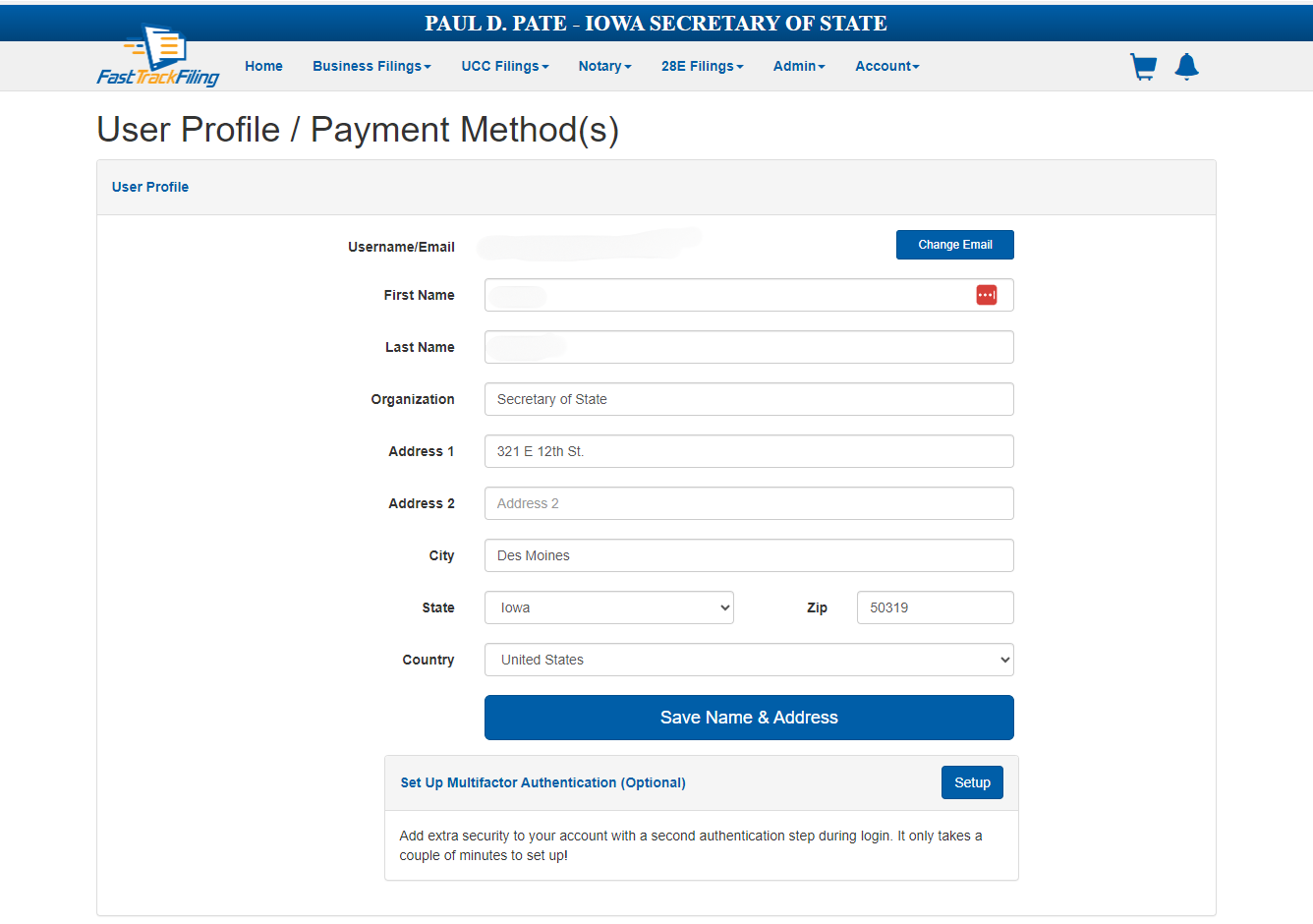

Step Three:
You will be prompted to enter your Fast Track Filing account password.
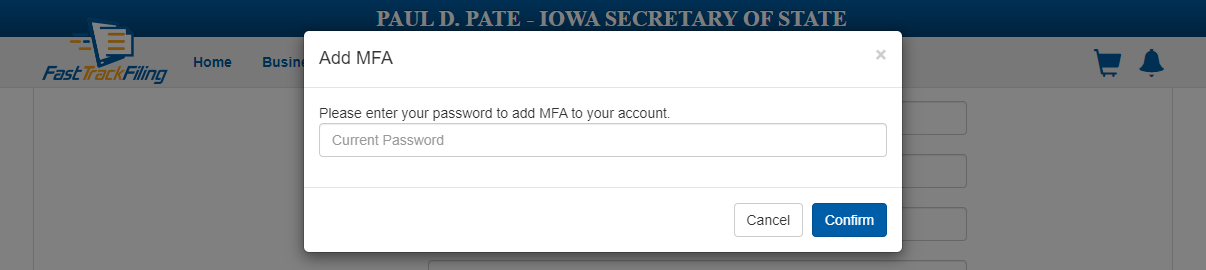
Step Four:
After entering your password, you will see a QR code with instructions on how to set up your Fast Track Filing account in the Google Authenticator app. You will need to download the free Google Authenticator app on a phone or other device, click "add," and scan the QR code to set up your account. Note: You must use the Google Authenticator app to add MFA to your account. The Google Authenticator app can be downloaded from either Google Play or Apple's App Store.
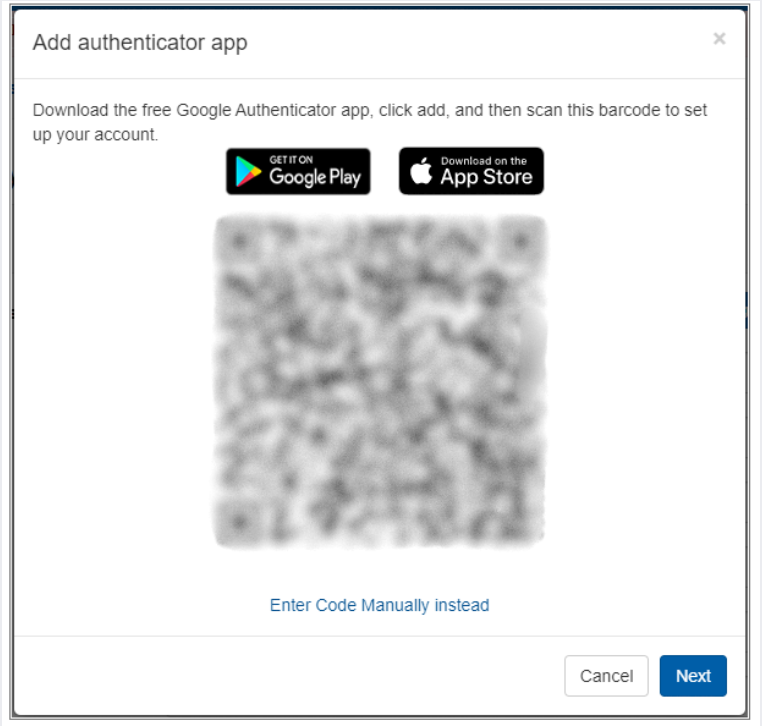
Step Five:
In the Google Authenticator app, click the "+" button, and then select either “Scan a QR Code” or “Enter a Setup Key.”
- If you select "Scan a QR code," use your device's camera to scan the QR code being displayed.
- If you select "Enter a setup key," click "Enter Code Manually instead" under the displayed QR code to access the manual entry key. Enter the code shown to finish adding your account.
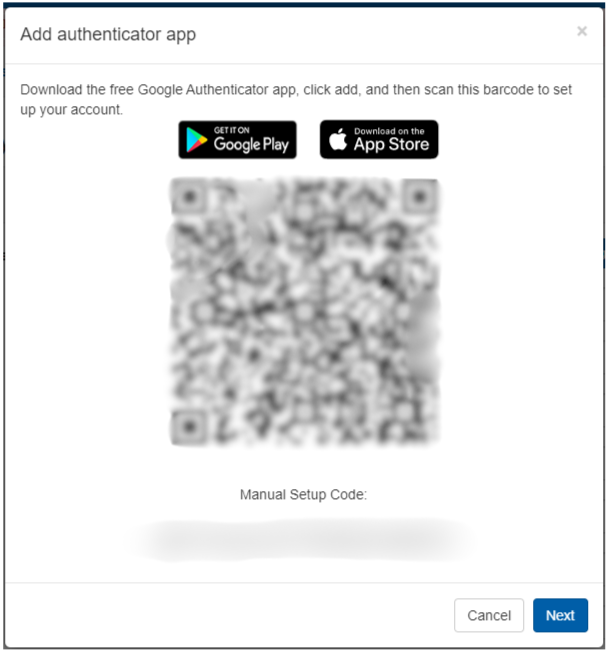
Step Six:
Once your FTF account has been added, click "Next" at the bottom of the "Add authenticator app" modal in Fast Track Filing. You will be prompted to enter the 6-digit verification code displayed in your new account named "Fast Track Filing (your email address)" in the Google Authenticator app. Click "Confirm" after entering the 6-digit code.
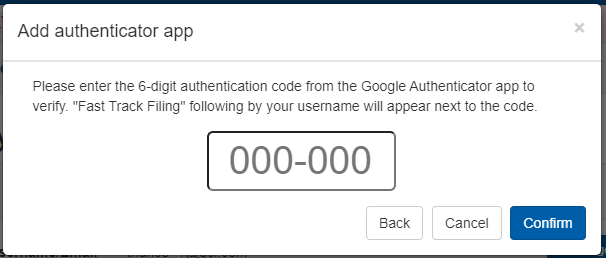
Step Seven:
Next, you will need to add three security questions. Select three questions of your preference and type in your corresponding personalized answers to each. This is required to complete the process of setting up multi-factor authentication. If you don't have three security questions saved, multi-factor authentication will not work on your account.
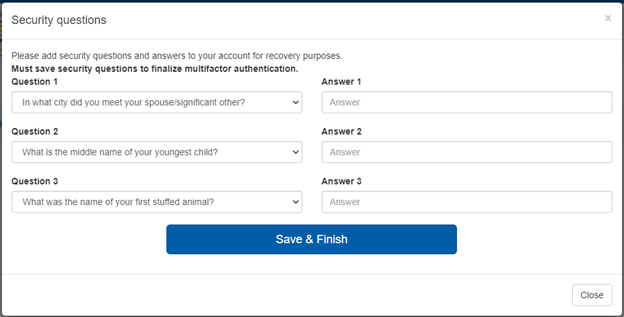
Once your Multi-factor Authentication is successfully set up, you will see options to show your security questions and to remove Multi-factor Authentication from your account.
Logging in with Multi-factor Authentication
You will enter your FTF username and password like usual. After entering your username and password, you will be redirected and prompted to enter the 6-digit authentication code displayed in your Google Authenticator app.
Note: Make sure to click “Confirm.” If you click the “Home/Login” button at the top of the screen, the login attempt will be cancelled, and you will have to re-enter your username and password and continue again with the login process.
You will only be able to access your Fast Track Filing account after you enter a valid authentication code provided by the app.
After you have entered this code, you will be redirected to Fast Track Filing, and you will be able to access your account.
